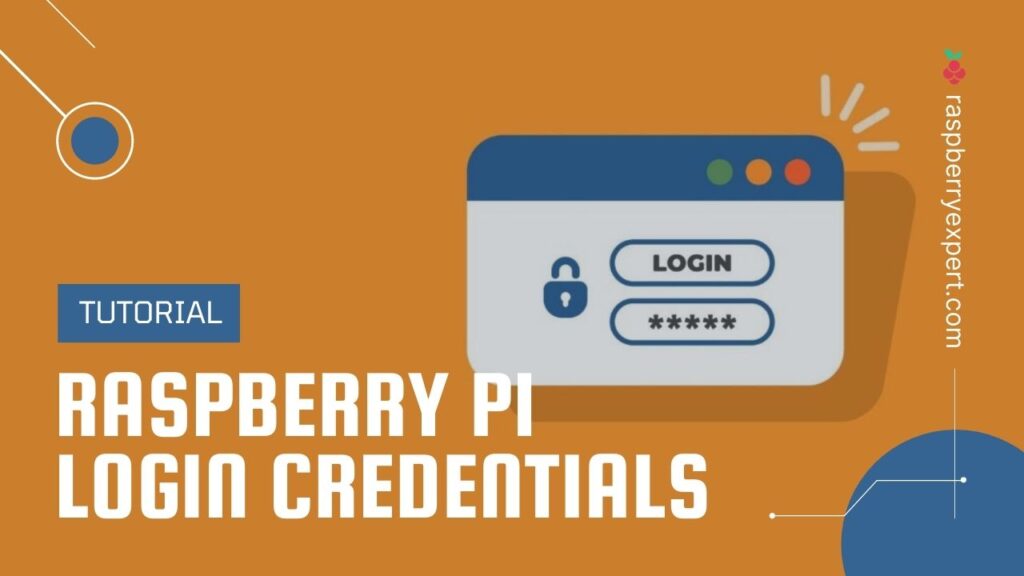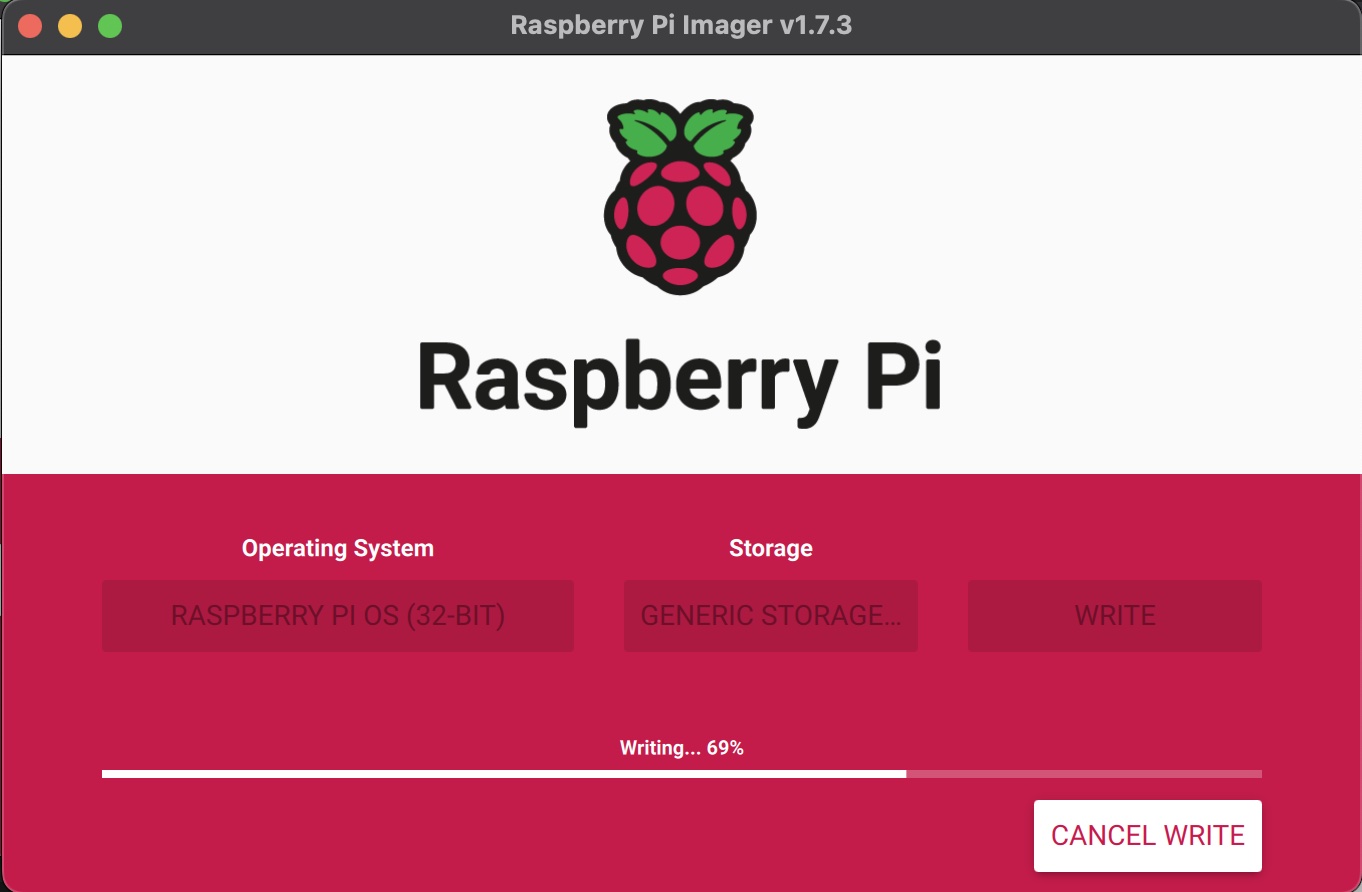Logging in to your Raspberry Pi remotely is an essential skill for anyone working with this versatile device. Whether you're a hobbyist or a professional developer, knowing how to access your Raspberry Pi from another computer can save time and increase productivity. This guide will walk you through the steps required to set up remote access securely and efficiently.
Remote access to Raspberry Pi allows you to control your device from anywhere in the world, provided you have an internet connection. This capability is particularly useful for managing servers, running scripts, or troubleshooting issues without being physically present near the device.
In this article, we will explore various methods to log in to your Raspberry Pi remotely. From SSH configuration to using VNC for graphical access, we'll cover everything you need to know to get started. Let's dive in!
Read also:Michael Keatons Movie Career A Comprehensive Look At What Movies Did Michael Keaton Play In
Table of Contents
- Introduction to Remote Access
- Setting Up SSH on Raspberry Pi
- Configuring VNC for Remote Desktop Access
- Network Configuration for Remote Access
- Security Best Practices
- Common Issues and Troubleshooting
- Advanced Techniques for Remote Access
- Using Cloud Solutions for Remote Access
- Comparison of Remote Access Methods
- Conclusion
Introduction to Remote Access
Remote access to Raspberry Pi is a powerful feature that allows users to control their devices from a distance. This capability is particularly valuable for projects that require continuous monitoring or for devices located in remote locations.
Why Remote Access Matters
There are several reasons why remote access is important:
- It saves time by eliminating the need to be physically present near the device.
- It enhances flexibility, allowing you to manage your Raspberry Pi from anywhere.
- It improves efficiency by enabling you to perform tasks remotely, such as updating software or running scripts.
Setting Up SSH on Raspberry Pi
Secure Shell (SSH) is one of the most common methods for remote access to Raspberry Pi. It provides a secure way to connect to your device via the command line.
Enabling SSH
To enable SSH on your Raspberry Pi, follow these steps:
- Open the Raspberry Pi Configuration tool by typing
sudo raspi-configin the terminal. - Select the "Interfacing Options" menu.
- Choose "SSH" and enable it.
- Reboot your Raspberry Pi to apply the changes.
Configuring VNC for Remote Desktop Access
VNC (Virtual Network Computing) allows you to access the graphical desktop of your Raspberry Pi remotely. This method is ideal for users who prefer a graphical interface over the command line.
Installing VNC Server
To install VNC Server on your Raspberry Pi, follow these steps:
Read also:Tmobile On The Las Vegas Strip Your Ultimate Connectivity Guide
- Open the terminal and type
sudo apt update. - Install the VNC Server by running
sudo apt install realvnc-vnc-server realvnc-vnc-viewer. - Start the VNC Server using
vncserver.
Network Configuration for Remote Access
Proper network configuration is crucial for successful remote access. This section will guide you through setting up your network to allow remote connections.
Static IP Address
Assigning a static IP address to your Raspberry Pi ensures that its address remains consistent, making it easier to connect remotely.
- Edit the network configuration file using
sudo nano /etc/dhcpcd.conf. - Add the following lines to assign a static IP:
- interface eth0
- static ip_address=192.168.1.100/24
- static routers=192.168.1.1
- static domain_name_servers=192.168.1.1
- Reboot your Raspberry Pi to apply the changes.
Security Best Practices
Security is paramount when setting up remote access to your Raspberry Pi. Follow these best practices to protect your device:
- Use strong, unique passwords for your SSH and VNC accounts.
- Enable two-factor authentication (2FA) if possible.
- Regularly update your Raspberry Pi's software and firmware.
- Limit access to trusted IP addresses using firewall rules.
Firewall Configuration
Configuring a firewall can help protect your Raspberry Pi from unauthorized access. Use the ufw tool to set up basic firewall rules:
- Enable the firewall by running
sudo ufw enable. - Allow SSH and VNC traffic by typing
sudo ufw allow 22andsudo ufw allow 5900.
Common Issues and Troubleshooting
Even with careful setup, you may encounter issues when trying to log in to your Raspberry Pi remotely. Here are some common problems and their solutions:
- Connection Refused: Ensure that SSH or VNC is enabled and that your Raspberry Pi is connected to the network.
- Incorrect Password: Double-check your login credentials and ensure that you're using the correct username.
- Network Issues: Verify that your network is functioning correctly and that there are no firewall rules blocking the connection.
Using Tools for Diagnostics
Tools like ping and traceroute can help diagnose network issues. For example, you can check if your Raspberry Pi is reachable by running ping 192.168.1.100.
Advanced Techniques for Remote Access
Once you've mastered the basics, you can explore advanced techniques to enhance your remote access capabilities.
Port Forwarding
Port forwarding allows you to access your Raspberry Pi from outside your local network. To set it up:
- Log in to your router's administration interface.
- Find the port forwarding settings and add a new rule.
- Set the external port to 22 (for SSH) or 5900 (for VNC) and the internal IP address to your Raspberry Pi's address.
Using Cloud Solutions for Remote Access
Cloud-based solutions like ngrok or Pagekite can simplify remote access by providing a public URL for your Raspberry Pi. These tools eliminate the need for complex network configurations.
Setting Up ngrok
To use ngrok for SSH access:
- Download and install ngrok on your Raspberry Pi.
- Run
ngrok tcp 22to create a public SSH tunnel. - Use the provided ngrok URL to connect to your Raspberry Pi from anywhere.
Comparison of Remote Access Methods
Choosing the right method for remote access depends on your specific needs. Here's a comparison of SSH and VNC:
| Method | Advantages | Disadvantages |
|---|---|---|
| SSH |
|
|
| VNC |
|
|
Conclusion
Logging in to your Raspberry Pi remotely is a valuable skill that can enhance your productivity and flexibility. By following the steps outlined in this guide, you can securely access your device from anywhere in the world. Remember to prioritize security and regularly update your Raspberry Pi to protect against potential threats.
We encourage you to share your experiences and tips in the comments section below. Additionally, feel free to explore other articles on our site for more in-depth guides and tutorials. Happy hacking!
Data Source: Raspberry Pi Documentation